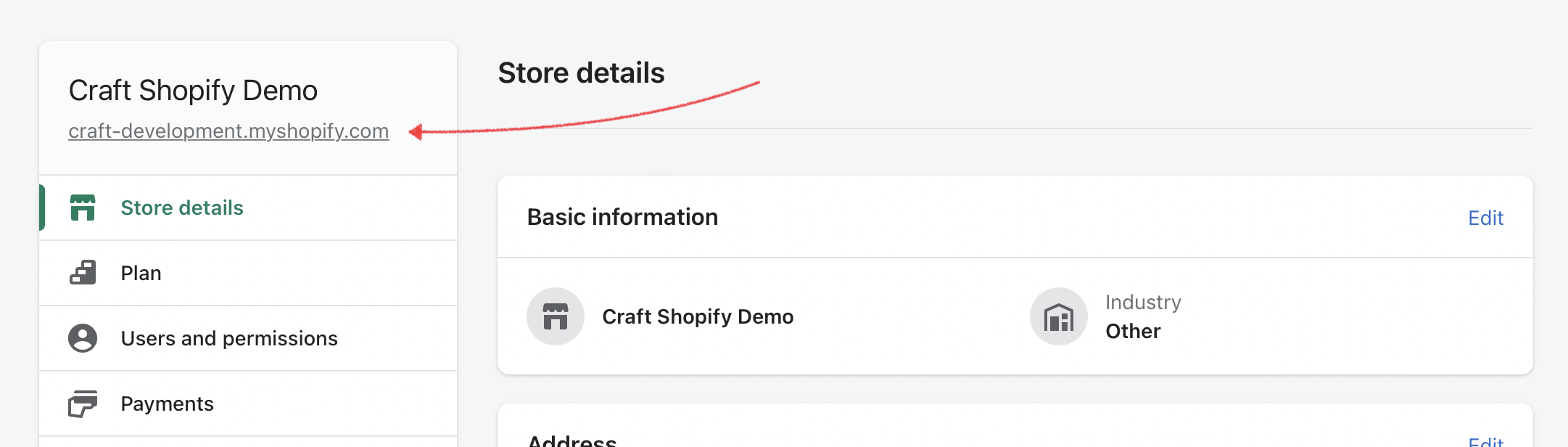craftcms / shopify
Shopify for Craft CMS
Installs: 5 907
Dependents: 1
Suggesters: 0
Security: 0
Stars: 48
Watchers: 8
Forks: 26
Open Issues: 14
Type:craft-plugin
Requires
- php: ^8.2
- craftcms/cms: ^5.0.0-beta.10||^4.3.0
- shopify/shopify-api: ^5.2.0
Requires (Dev)
- craftcms/ecs: dev-main
- craftcms/phpstan: dev-main
- craftcms/rector: dev-main
- craftcms/redactor: *
- vlucas/phpdotenv: ^3.4
- 6.x-dev
- 5.x-dev
- 5.3.x-dev
- 5.3.1
- 5.3.0
- 5.2.0
- 5.1.2
- 5.1.1
- 5.1.0
- 5.0.0
- 4.x-dev
- 4.1.2
- 4.1.1
- 4.1.0
- 4.0.0
- v3.x-dev
- 3.2.0
- 3.1.1
- 3.1.0
- 3.0.1
- 3.0.0.1
- 3.0.0
- v2.x-dev
- 2.2.0
- 2.1.1
- 2.0.1
- 2.0.0
- 1.2.1
- 1.1.1
- 1.1.0
- 1.0.5
- 1.0.4
- 1.0.3
- 1.0.2
- 1.0.1
- dev-feature/pt-2335-shopify-checkout-api-ending-april-1-2025
- dev-main
- dev-dependabot/npm_and_yarn/babel/traverse-7.23.2
- dev-dependabot/composer/craftcms/cms-4.4.15
- dev-dependabot/npm_and_yarn/word-wrap-1.2.4
- dev-feature/multi-store
- dev-docs/prices
- dev-feature/example-templates
This package is auto-updated.
Last update: 2025-02-04 08:33:28 UTC
README
Shopify for Craft CMS
Build a content-driven storefront by synchronizing Shopify products into Craft CMS.
Topics
- 📦 Installation: Set up the plugin and get connected to Shopify.
- 🗃️ Working with Products: Learn what kind of data is available and how to access it.
- 📑 Templating: Tips and tricks for using products in Twig.
- 🍃 Upgrading: Take advantage of new features and performance improvements.
- 🔭 Advanced Features: Go further with your integration.
Installation
Shopify requires Craft CMS 4.3.0+ or 5.0.0+.
To install the plugin, visit the Plugin Store from your Craft project, or follow these instructions.
-
Navigate to your Craft project in a new terminal:
cd /path/to/project -
Require the package with Composer:
composer require craftcms/shopify -w
-
In the Control Panel, go to Settings → Plugins and click the “Install” button for Shopify, or run:
php craft plugin/install shopify
Create a Shopify App
The plugin works with Shopify’s Custom Apps system.
Note
If you are not the owner of the Shopify store, have the owner add you as a collaborator or staff member with the Develop Apps permission.
Follow Shopify’s directions for creating a private app (through the Get the API credentials for a custom app section), and take these actions when prompted:
-
App Name: Choose something that identifies the integration, like “Craft CMS.”
-
Admin API access scopes: The following scopes are required for the plugin to function correctly:
read_productsread_product_listingsread_inventory
Additionally (at the bottom of this screen), the Webhook subscriptions → Event version should be
2024-10. -
Admin API access token: Reveal and copy this value into your
.envfile, asSHOPIFY_ADMIN_ACCESS_TOKEN. -
API key and secret key: Reveal and/or copy the API key and API secret key into your
.envunderSHOPIFY_API_KEYandSHOPIFY_API_SECRET_KEY, respectively.
Store Hostname
The last piece of info you’ll need on hand is your store’s hostname. This is usually what appears in the browser when using the Shopify admin—it’s also shown in the Settings screen of your store:
Save this value (without the leading http:// or https://) in your .env as SHOPIFY_HOSTNAME. At this point, you should have four Shopify-specific values:
# ... SHOPIFY_ADMIN_ACCESS_TOKEN="..." SHOPIFY_API_VERSION="2024-10" SHOPIFY_API_KEY="..." SHOPIFY_API_SECRET_KEY="..." SHOPIFY_HOSTNAME="my-storefront.myshopify.com"
Connect Plugin
Now that you have credentials for your custom app, it’s time to add them to Craft.
- Visit the Shopify → Settings screen in your project’s control panel.
- Assign the four environment variables to the corresponding settings, using the special config syntax:
- API Version:
$SHOPIFY_API_VERSION - API Key:
$SHOPIFY_API_KEY - API Secret Key:
$SHOPIFY_API_SECRET_KEY - Access Token:
$SHOPIFY_ACCESS_TOKEN - Host Name:
$SHOPIFY_HOSTNAME
- API Version:
- Click Save.
Note
These settings are stored in Project Config, and will be automatically applied in other environments. Webhooks will still need to be configured for each environment!
Set up Webhooks
Once your credentials have been added to Craft, a new Webhooks tab will appear in the Shopify section of the control panel.
Click Create on the Webhooks screen to add the required webhooks to Shopify. The plugin will use the credentials you just configured to perform this operation—so this also serves as an initial communication test.
Warning
You will need to add webhooks for each environment you deploy the plugin to, because each webhook is tied to a specific URL.
Note
If you need to test live synchronization in development, we recommend using ngrok to create a tunnel to your local environment. DDEV makes this simple, with the ddev share command. Keep in mind that your site’s primary/base URL is used when registering webhooks, so you may need to update it to match the ngrok tunnel, then recreate your webhooks.
Upgrading
Before upgrading ensure that the Admin API access scopes match the requirements below. This ensures that all the new features of the plugin will work correctly.
After upgrading, ensure that all required webhooks have been created by clicking the “Create” button on the Shopify → Webhooks screen in your project’s control panel page in the CP. If the “Create” button is not visible, all required webhooks have been created.
Product Element
Products from your Shopify store are represented in Craft as product elements, and can be found by going to Shopify → Products in the control panel.
Synchronization
Once the plugin has been configured, you can perform an initial synchronization of all products via the command line.
php craft shopify/sync/products
The syncProductMetafields and syncVariantMetafields settings govern what data is synchronized via this process. Going forward, your products will be automatically kept in sync via webhooks.
Larger, more complex, stores may run into rate limiting issues during a full sync. In these cases, you can use the --throttle option to slow down the synchronization process.
Note
Smaller stores with only a few products can perform synchronization via the Shopify Sync utility.
Native Attributes
In addition to the standard element attributes like id, title, and status, each Shopify product element contains the following mappings to its canonical Shopify Product resource:
All of these properties are available when working with a product element in your templates.
Note
See the Shopify documentation on the product resource for more information about what kinds of values to expect from these properties.
Methods
The product element has a few methods you might find useful in your templates.
Product::getVariants()
Returns the variants belonging to the product.
{% set variants = product.getVariants() %}
<select name="variantId">
{% for variant in variants %}
<option value="{{ variant.id }}">{{ variant.title }}</option>
{% endfor %}
</select>
Product::getDefaultVariant()
Shortcut for getting the first/default variant belonging to the product.
{% set products = craft.shopifyProducts.all() %}
<ul>
{% for product in products %}
{% set defaultVariant = product.getDefaultVariant() %}
<li>
<a href="{{ product.url }}">{{ product.title }}</a>
<span>{{ defaultVariant.price|currency }}</span>
</li>
{% endfor %}
</ul>
Product::getCheapestVariant()
Shortcut for getting the lowest-priced variant belonging to the product.
{% set cheapestVariant = product.getCheapestVariant() %}
Starting at {{ cheapestVariant.price|currency }}!
Product::getShopifyUrl()
{# Get a link to the product’s page on Shopify: #} <a href="{{ product.getShopifyUrl() }}">View on our store</a> {# Link to a product with a specific variant pre-selected: #} <a href="{{ product.getShopifyUrl({ variant: variant.id }) }}">Buy now</a>
Product::getShopifyEditUrl()
For your administrators, you can even link directly to the Shopify admin:
{# Assuming you’ve created a custom group for Shopify admin: #} {% if currentUser and currentUser.isInGroup('clerks') %} <a href="{{ product.getShopifyEditUrl() }}">Edit product on Shopify</a> {% endif %}
Custom Fields
Products synchronized from Shopify have a dedicated field layout, which means they support Craft’s full array of content tools.
The product field layout can be edited by going to Shopify → Settings → Products, and scrolling down to Field Layout.
Routing
You can give synchronized products their own on-site URLs. To set up the URI format (and the template that will be loaded when a product URL is requested), go to Shopify → Settings → Products.
If you would prefer your customers to view individual products on Shopify, clear out the Product URI Format field on the settings page, and use product.shopifyUrl instead of product.url in your templates.
Product Status
A product’s status in Craft is a combination of its shopifyStatus attribute ('active', 'draft', or 'archived') and its enabled state. The former can only be changed from Shopify; the latter is set in the Craft control panel.
Note
Statuses in Craft are often a synthesis of multiple properties. For example, an entry with the Pending status just means it isenabledand has apostDatein the future.
In most cases, you’ll only need to display “Live” products, or those which are Active in Shopify and Enabled in Craft:
Querying Products
Products can be queried like any other element in the system.
A new query begins with the craft.shopifyProducts factory function:
{% set products = craft.shopifyProducts.all() %}
Query Parameters
The following element query parameters are supported, in addition to Craft’s standard set.
Note
Fields stored as JSON (like options and metadata) are only queryable as plain text. If you need to do advanced organization or filtering, we recommend using custom Category or Tag fields in your Product field layout.
shopifyId
Filter by Shopify product IDs.
{# Watch out—these aren't the same as element IDs! #} {% set singleProduct = craft.shopifyProducts .shopifyId(123456789) .one() %}
shopifyStatus
Directly query against the product’s status in Shopify.
{% set archivedProducts = craft.shopifyProducts
.shopifyStatus('archived')
.all() %}
Use the regular .status() param if you'd prefer to query against synthesized status values.
handle
Query by the product’s handle, in Shopify.
{% set product = craft.shopifyProducts
.handle('worlds-tallest-socks')
.all() %}
🚨 This is not a reliable means to fetch a specific product, as the value may change during a synchronization. If you want a permanent reference to a product, consider using the Shopify product field.
productType
Find products by their “type” in Shopify.
{% set upSells = craft.shopifyProducts
.productType(['apparel', 'accessories'])
.all() %}
publishedScope
Show only products that are published to a matching sales channel.
{# Only web-ready products: #} {% set webProducts = craft.shopifyProducts .publishedScope('web') .all() %} {# Everything: #} {% set inStoreProducts = craft.shopifyProducts .publishedScope('global') .all() %}
tags
Tags are stored as a comma-separated list. You may see better results using the .search() param.
{# Find products whose tags include the term in any position, with variations on casing: #} {% set clogs = craft.shopifyProducts .tags(['*clog*', '*Clog*']) .all() %}
vendor
Filter by the vendor information from Shopify.
{# Find products with a vendor matching either option: #} {% set fancyBags = craft.shopifyProducts .vendor(['Louis Vuitton', 'Jansport']) .all() %}
images
Images are stored as a blob of JSON, and only intended for use in a template in conjunction with a loaded product. Filtering directly by image resource values can be difficult and unpredictable—you may see better results using the .search() param.
{# Find products that have an image resource mentioning "stripes": #} {% set clogs = craft.shopifyProducts .images('*stripes*') .all() %}
options
Options are stored as a blob of JSON, and only intended for use in a template in conjunction with a loaded product. You may see better results using the .search() param.
{# Find products that use a "color" option: #} {% set clogs = craft.shopifyProducts .options('"Color"') .all() %}
The above includes quote (") literals, because it’s attempting to locate a specific key in a JSON array, which will always be surrounded by double-quotes.
Templating
Product Data
Products behave just like any other element, in Twig. Once you’ve loaded a product via a query (or have a reference to one on its template), you can output its native Shopify attributes and custom field data.
Note
Some attributes are stored as JSON, which limits nested properties’s types. As a result, dates may be slightly more difficult to work with.
{# Standard element title: #} {{ product.title }} {# -> Root Beer #} {# Shopify HTML content: #} {{ product.bodyHtml|raw }} {# -> <p>...</p> #} {# Tags, as list: #} {{ product.tags|join(', ') }} {# -> sweet, spicy, herbal #} {# Tags, as filter links: #} {% for tag in tags %} <a href="{{ siteUrl('products', { tag: tag }) }}">{{ tag|title }}</a> {# -> <a href="https://mydomain.com/products?tag=herbal">Herbal</a> #} {% endfor %} {# Images: #} {% for image in product.images %} <img src="{{ image.src }}" alt="{{ image.alt }}"> {# -> <img src="https://cdn.shopify.com/..." alt="Bubbly Soda"> #} {% endfor %} {# Variants: #} <select name="variantId"> {% for variant in product.getVariants() %} <option value="{{ variant.id }}">{{ variant.title }} ({{ variant.price|currency }})</option> {% endfor %} </select>
Variants and Pricing
Products don’t have a price, despite what the Shopify UI might imply—instead, every product has at least one Variant.
You can get an array of variant objects for a product by calling product.getVariants(). The product element also provides convenience methods for getting the default and cheapest variants, but you can filter them however you like with Craft’s collect() Twig function.
Unlike products, variants in Craft…
- …are represented as the API returns them;
- …the
metafieldsproperty is accessible in addition to the API’s returned properties; - …use Shopify’s convention of underscores in property names instead of exposing camel-cased equivalents;
- …are plain associative arrays;
- …have no methods of their own;
Once you have a reference to a variant, you can output its properties:
{% set defaultVariant = product.getDefaultVariant() %}
{{ defaultVariant.price|currency }}
Note
The built-in currency Twig filter is a great way to format money values.
The metafields property will only be populated if the syncVariantMetafields setting is enabled.
Using Options
Options are Shopify’s way of distinguishing variants on multiple axes.
If you want to let customers pick from options instead of directly select variants, you will need to resolve which variant a given combination points to.
Form
<form id="add-to-cart" method="post" action="{{ craft.shopify.store.getUrl('cart/add') }}"> {# Create a hidden input to send the resolved variant ID to Shopify: #} {{ hiddenInput('id', null, { id: 'variant', data: { variants: product.variants, }, }) }} {# Create a dropdown for each set of options: #} {% for option in product.options %} <label> {{ option.name }} {# The dropdown includes the option’s `position`, which helps match it with the variant, later: #} <select data-option="{{ option.position }}"> {% for val in option.values %} <option value="{{ val }}">{{ val }}</option> {% endfor %} </select> </label> {% endfor %} <button>Add to Cart</button> </form>
Script
The code below can be added to a {% js %} tag, alongside the form code.
// Store references to <form> elements: const $form = document.getElementById("add-to-cart"); const $variantInput = document.getElementById("variant"); const $optionInputs = document.querySelectorAll("[data-option]"); // Create a helper function to test a map of options against known variants: const findVariant = (options) => { const variants = JSON.parse($variantInput.dataset.variants); // Use labels for the inner and outer loop so we can break out early: variant: for (const v in variants) { option: for (const o in options) { // Option values are stored as `option1`, `option2`, or `option3` on each variant: if (variants[v][`option${o}`] !== options[o]) { // Didn't match one of the options? Bail: continue variant; } } // Nice, all options matched this variant! Return it: return variants[v]; } }; // Listen for change events on the form, rather than the individual option menus: $form.addEventListener("change", (e) => { const selectedOptions = {}; // Loop over option menus and build an object of selected values: $optionInputs.forEach(($input) => { // Add the value under the "position" key selectedOptions[$input.dataset.option] = $input.value; }); // Use our helper function to resolve a variant: const variant = findVariant(selectedOptions); if (!variant) { console.warn("No variant exists for options:", selectedOptions); return; } // Assign the resolved variant’s ID to the hidden input: $variantInput.value = variant.id; }); // Trigger an initial `change` event to simulate a selection: $form.dispatchEvent(new Event("change"));
Cart
Your customers can add products to their cart directly from your Craft site:
{% set product = craft.shopifyProducts.one() %}
<form action="{{ craft.shopify.store.getUrl('cart/add') }}" method="post">
<select name="id">
{% for variant in product.getVariants() %}
<option value="{{ variant.id }}">{{ variant.title }}</option>
{% endfor %}
</select>
{{ hiddenInput('qty', 1) }}
<button>Add to Cart</button>
</form>
JS Buy SDK
Cart management and checkout are not currently supported in a native way.
However, Shopify maintains the Javascript Buy SDK as a means of interacting with their Storefront API to create completely custom shopping experiences.
Note
Use of the Storefront API requires a different access key, and assumes that you have published your products into the Storefront app’s sales channel.
Your public Storefront API token can be stored with your other credentials in .env and output in your front-end with the {{ getenv('...') }} Twig helper—or just baked into a Javascript bundle. Keep your other secrets safe! This is the only one that can be disclosed.
The plugin makes no assumptions about how you use your product data in the front-end, but provides the tools necessary to connect it with the SDK. As an example, let’s look at how you might render a list of products in Twig, and hook up a custom client-side cart…
Shop Template: templates/shop.twig
{# Include the Buy SDK on this page: #} {% do view.registerJsFile('https://sdks.shopifycdn.com/js-buy-sdk/v2/latest/index.umd.min.js') %} {# Register your own script file (see “Custom Script,” below): #} {% do view.registerJsFile('/assets/js/shop.js') %} {# Load some products: #} {% set products = craft.shopifyProducts().all() %} <ul> {% for product in products %} {# For now, we’re only handling a single variant: #} {% set defaultVariant = product.getVariants()|first %} <li> {{ product.title }} <button class="buy-button" data-default-variant-id="{{ defaultVariant.id }}">Add to Cart</button> </li> {% endfor %} </ul>
Custom Script: assets/js/shop.js
// Initialize a client: const client = ShopifyBuy.buildClient({ domain: "my-storefront.myshopify.com", storefrontAccessToken: "...", }); // Create a simple logger for the cart’s state: const logCart = (c) => { console.log(c.lineItems); console.log(`Checkout URL: ${c.webUrl}`); }; // Create a cart or “checkout” (or perhaps load one from `localStorage`): client.checkout.create().then((checkout) => { const $buyButtons = document.querySelectorAll(".buy-button"); // Add a listener to each button: $buyButtons.forEach(($b) => { $b.addEventListener("click", (e) => { // Read the variant ID off the product: client.checkout .addLineItems(checkout.id, [ { // Build the Storefront-style resource identifier: variantId: `gid://shopify/ProductVariant/${$b.dataset.defaultVariantId}`, quantity: 1, }, ]) .then(logCart); // <- Log the changes! }); }); });
Buy Button JS
The above example can be simplified with the Buy Button JS, which provides some ready-made UI components, like a fully-featured cart. The principles are the same:
- Make products available via the appropriate sales channels in Shopify;
- Output synchronized product data in your front-end;
- Initialize, attach, or trigger SDK functionality in response to events, using Shopify-specific identifiers from step #2;
Checkout
While solutions exist for creating a customized shopping experience, checkout will always happen on Shopify’s platform. This is not a technical limitation so much as it is a policy—Shopify’s checkout flow is fast, reliable, secure, and familiar to many shoppers.
If you want your customers’ entire journey to be kept on-site, we encourage you to try out our powerful ecommerce plugin, Commerce.
Helpers
In addition to product element methods, the plugin exposes its API to Twig via craft.shopify.
API Service
Warning
Use of API calls in Twig blocks rendering and—depending on traffic—may cause timeouts and/or failures due to rate limits. Consider using the {% cache %} tag with a key and specific expiry time to avoid making a request every time a template is rendered:
{% cache using key "shopify:collections" for 10 minutes %}
{# API calls + output... #}
{% endcache %}
Issue requests to the Shopify Admin API via craft.shopify.api:
{% set req = craft.shopify.api.get('custom_collections') %}
{% set collections = req.response.custom_collections %}
The schema for each API resource will differ. Consult the Shopify API documentation for more information.
Store Service
A simple URL generator is available via craft.shopify.store. You may have noticed it in the cart example, above—but it is a little more versatile than that!
{# Create a link to add a product/variant to the cart: #} {{ tag('a', { href: craft.shopify.store.getUrl('cart/add', { id: variant.id }), text: 'Add to Cart', target: '_blank', }) }}
The same params argument can be passed to a product element’s getShopifyUrl() method:
{% for variant in product.getVariants() %}
<a href="{{ product.getShopifyUrl({ id: variant.id }) }}">{{ variant.title }}</a>
{% endfor %}
Product Field
The plugin provides a Shopify Products field, which uses the familiar relational field UI to allow authors to select Product elements.
Relationships defined with the Shopify Products field use stable element IDs under the hood. When Shopify products are archived or deleted, the corresponding elements will also be updated in Craft, and naturally filtered out of your query results—including those explicitly attached via a Shopify Products field.
Note
Upgrading? Check out the migration notes for more info.
Going Further
Settings
The following settings can be controlled by creating a shopify.php file in your config/ directory.
Note
Setting apiKey, apiSecretKey, accessToken, and hostName via shopify.php will override Project Config values set via the control panel during app setup. You can still reference environment values from the config file with craft\helpers\App::env().
Events
craft\shopify\services\Products::EVENT_BEFORE_SYNCHRONIZE_PRODUCT
Emitted just prior to a product element being saved with new Shopify data. The craft\shopify\events\ShopifyProductSyncEvent extends craft\events\CancelableEvent, so setting $event->isValid allows you to prevent the new data from being saved.
The event object has three properties:
element: The product element being updated.source: The Shopify product object that was applied.
use craft\shopify\events\ShopifyProductSyncEvent; use craft\shopify\services\Products; use yii\base\Event; Event::on( Products::class, Products::EVENT_BEFORE_SYNCHRONIZE_PRODUCT, function(ShopifyProductSyncEvent $event) { // Example 1: Cancel the sync if a flag is set via a Shopify metafield: $metafields = $event->element->getMetaFields(); if (metafields['do_not_sync'] ?? false) { $event->isValid = false; } // Example 2: Set a field value from metafield data: $event->element->setFieldValue('myNumberFieldHandle', $metafields['cool_factor']); } );
Warning
Do not manually save changes made in this event handler. The plugin will take care of this for you!
Element API
Your synchronized products can be published into an Element API endpoint, just like any other element type. This allows you to set up a local JSON feed of products, decorated with any content you’ve added in Craft:
use craft\shopify\elements\Product; return [ 'endpoints' => [ 'products.json' => function() { return [ 'elementType' => Product::class, 'criteria' => [ 'publishedScope' => 'web', 'with' => [ ['myImageField'] ], ], 'transformer' => function(Product $product) { $image = $product->myImageField->one(); return [ 'title' => $product->title, 'variants' => $product->getVariants(), 'image' => $image ? $image->getUrl() : null, ]; }, ]; }, ], ];
Rate Limiting
The plugin makes its best effort to avoid Shopify’s strict API rate limiting rules by respecting headers in the replies (a feature of the first-party PHP SDK). This means that series of operations (like synchronization or custom API queries within loops) can take grow in a non-linear way.